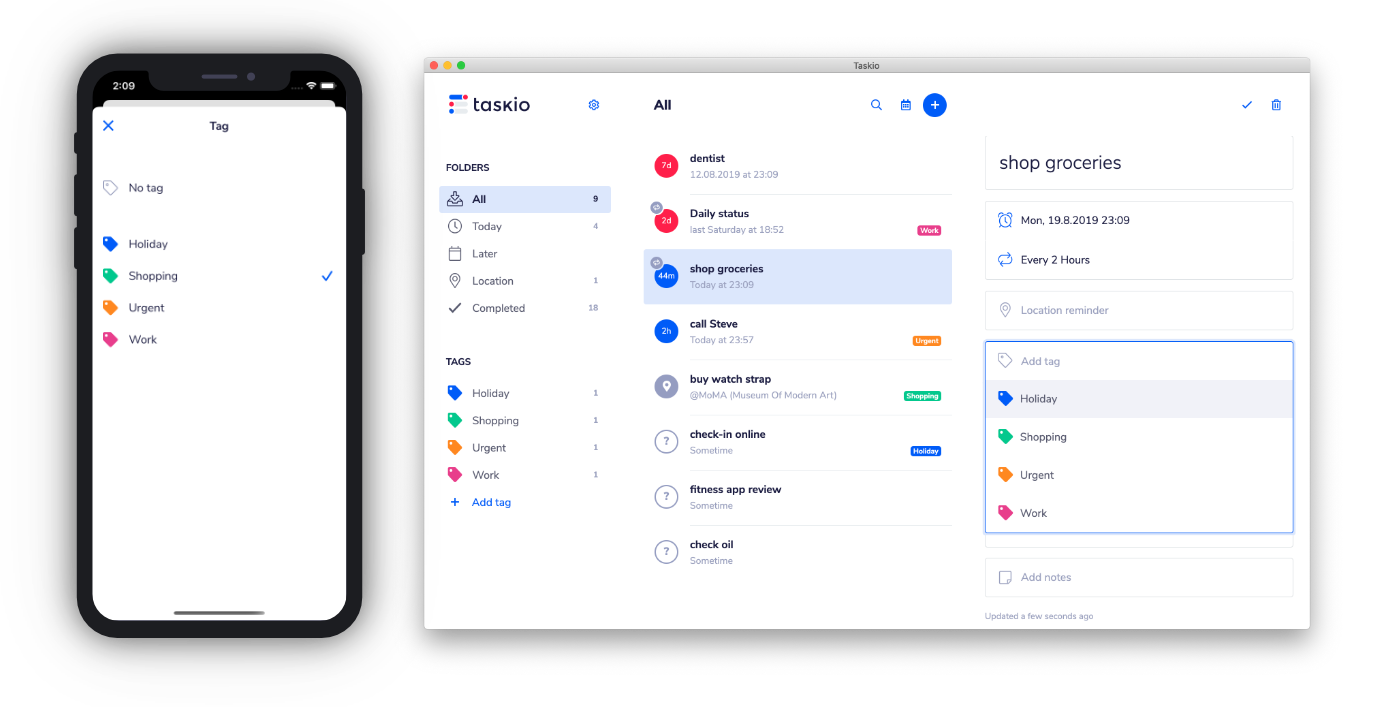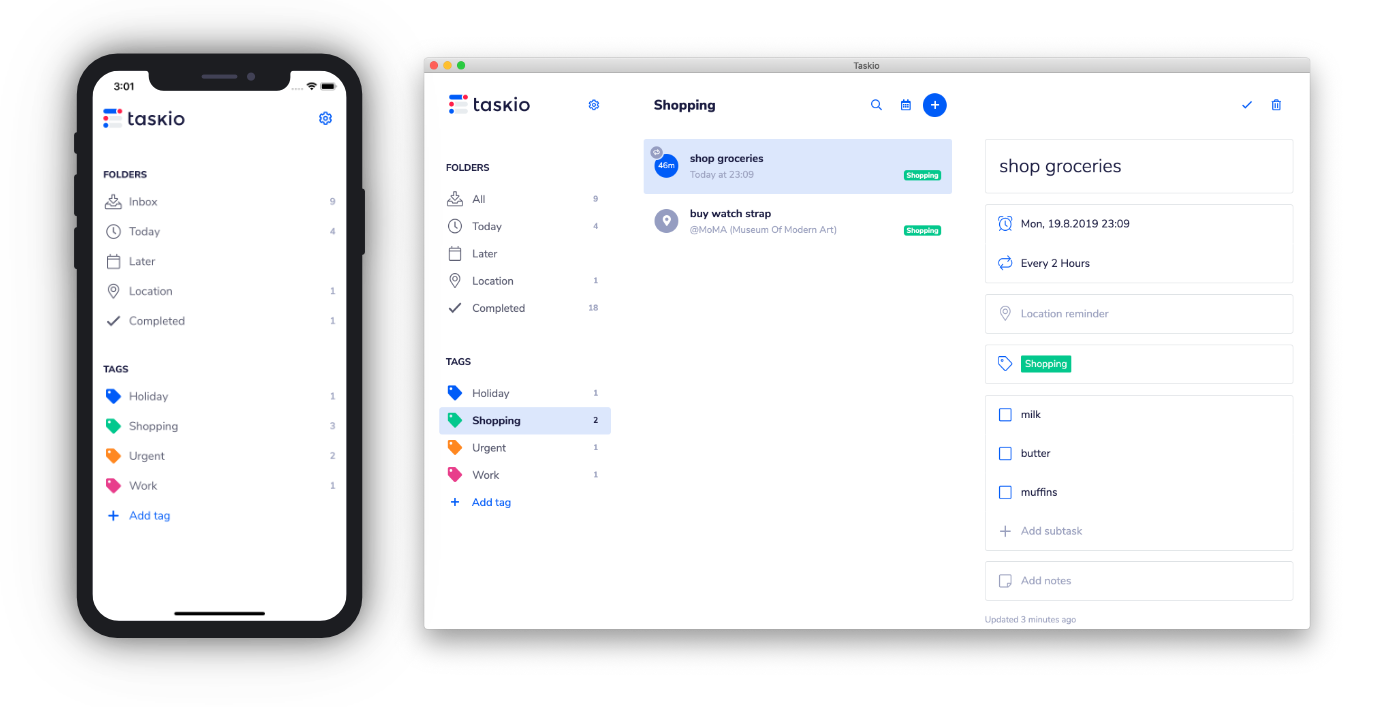Tutorial
Tutorial describes basic principles and advanced features of Taskio Application. It is related to mobile, desktop and web version of Taskio.
Overview
Task list
Task list - the basic view represents list of tasks for current tag or folder. Upper left button links to Tags list, upper right button links to Search and blue "+" creates a new task. Tap on a task redirects to task detail.
Color coding is following - items with red bubble are already due and should be processed immediatelly (or at least as soon as possible), items with blue bubble are for today and you should pay attention to them. The rest is gray and it's not so important for now (but it will change it's color when the time comes). The number in bubble represents time when the task should be completed or time for how long it is already due.
Multiple swipe gestures are supported (limited to mobile version) - swipe right to complete a task, swipe left to change assigned tags, reschedule or delete a task.
In desktop or web version, hovering on task will display task actions - complete or delete a task.
Note: Completed tasks will be automatically deleted after 30 days from completion.
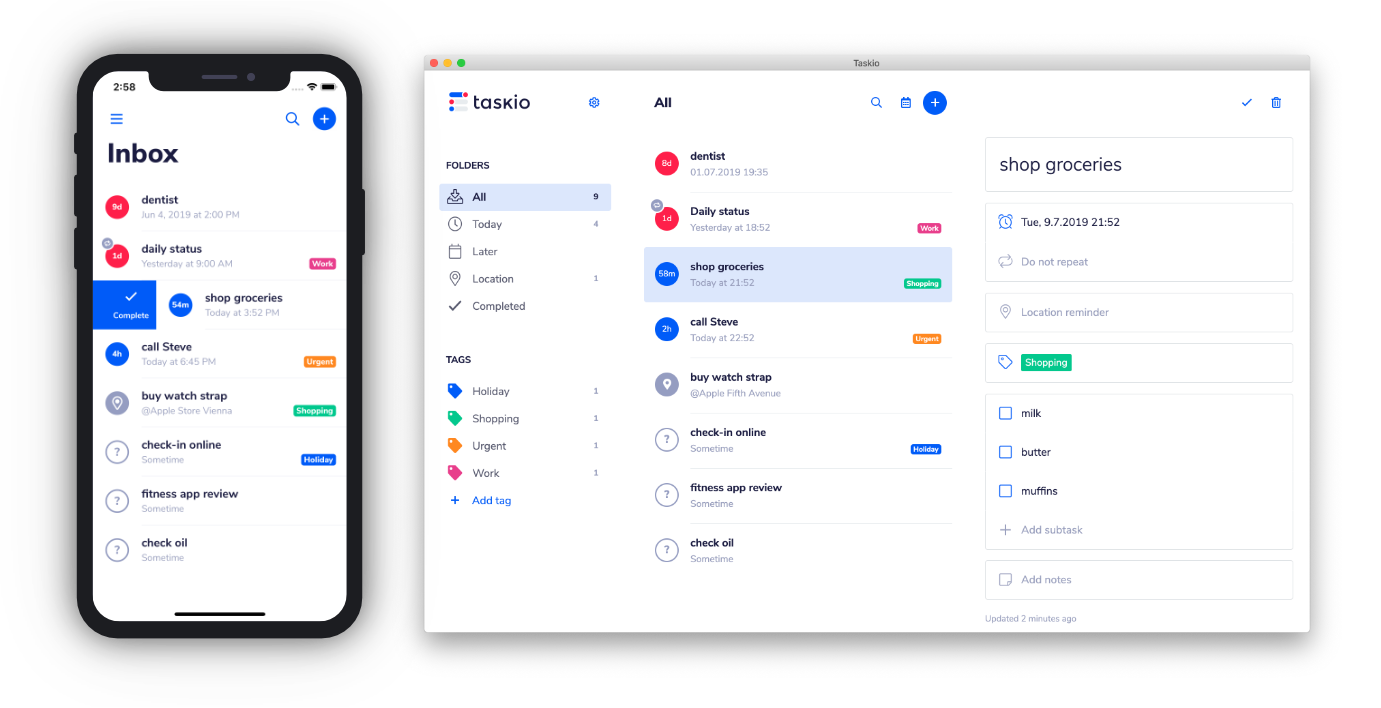
Task detail
Displays detail of a task. Various attributes may be defined/edited (see following chapters). Task actions available in task detail are Complete (completes given task, task will be moved to Completed folder) and Delete (deletes given task).
On mobile, tapping on each attribute enables editation/selection. Task is saved on pressing Done. Swiping left/right on rows reveals additional actions. This screen supports both portrait and landscape orientation.
On desktop or web, editing of any task attribute saves the task immediatelly.
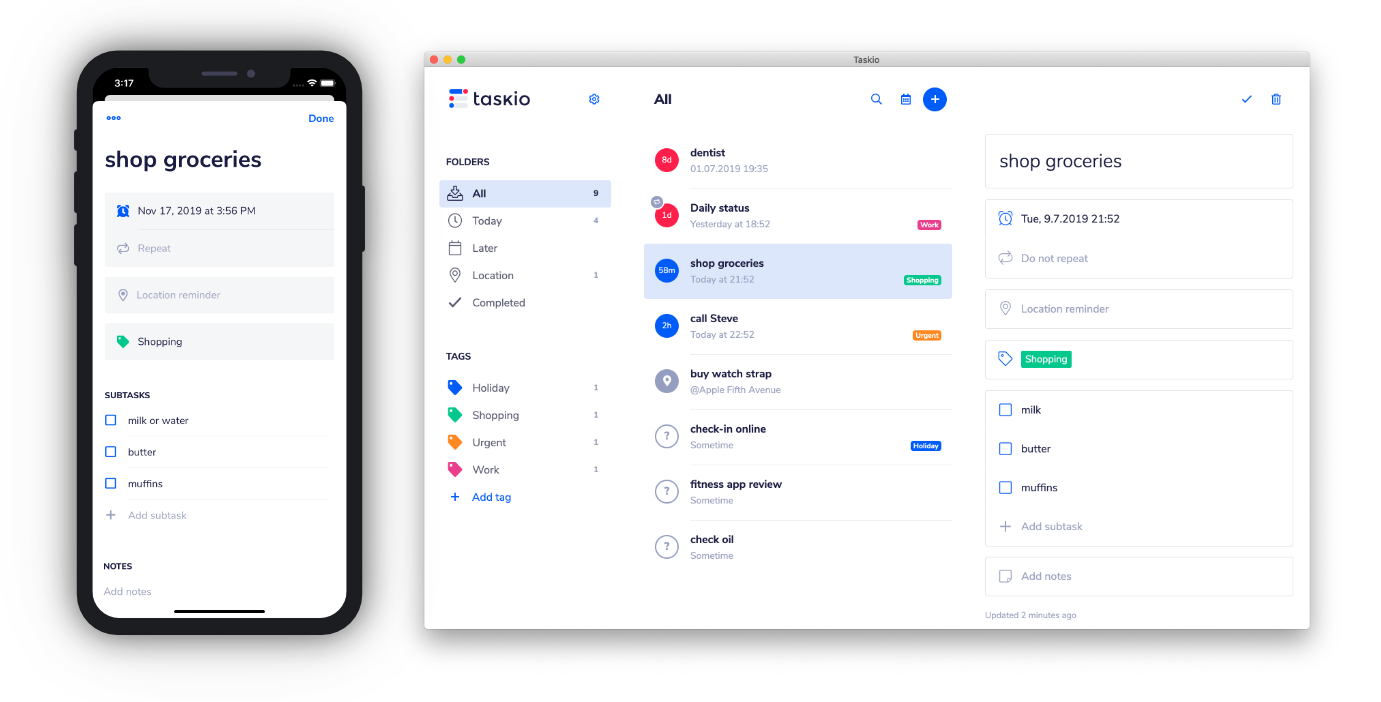
Reminders
Reminder is a time when you will be reminded on a given task. Contains quick options (like "In 1 hour", "In 4 Hours", "Morning", etc.) which sets the reminder to corresponding time from NOW. There also an option Choose a specific date to fine tune the reminder date.
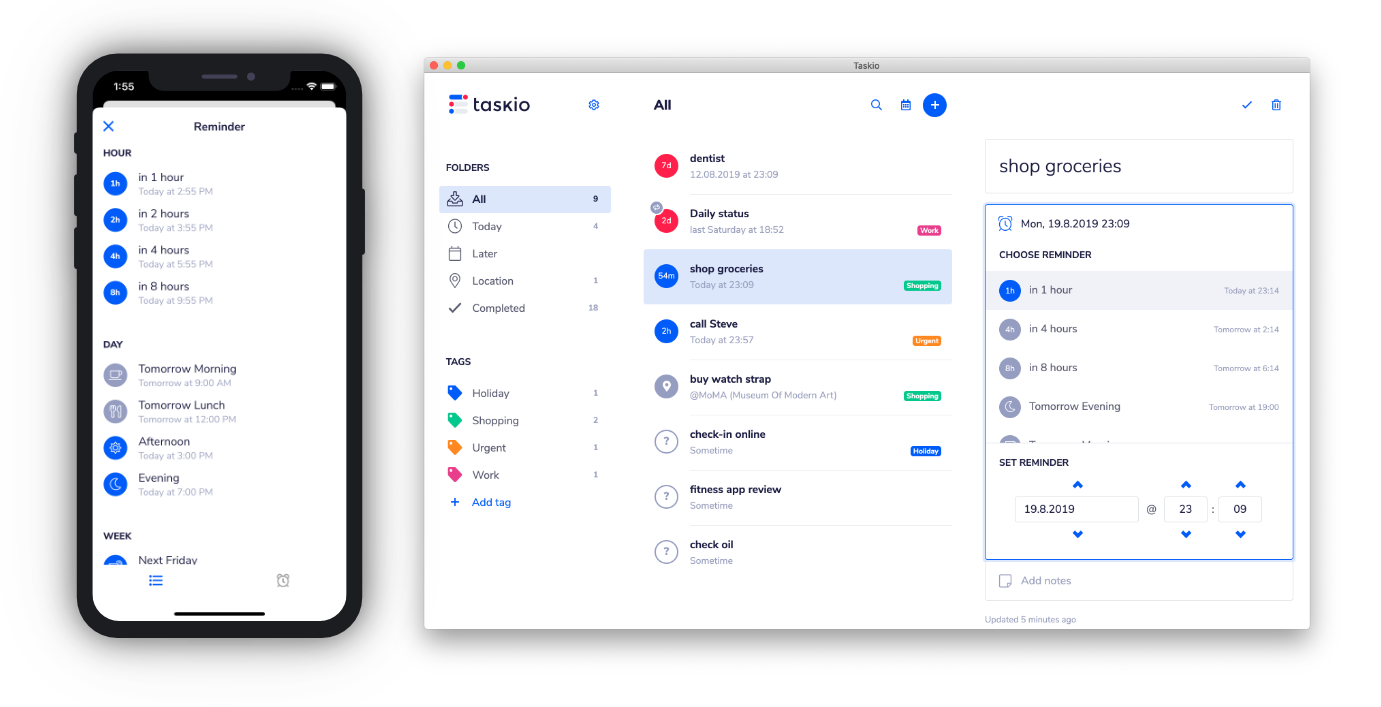
Reminder Notifications
In mobile version, you're notified about reminders via standard notifications. In order to receive reminder notifications, notifications for Taskio needs to be enabled on your device (see Manage iOS notifications or Manage Android notifications).
On desktop or web version, you're notified about reminders via standard desktop notifications. In order to receive reminder notifications, Taskio must be running and desktop notifications for Taskio needs to be enabled on your device (see Manage macOS notifications or Manage Windows 10 notifications).
Date Detection
On desktop or web version, date detection determines reminder dates from reminder text.
For example, if a reminder text will be "Thursday 1pm" then date detection will identify the reminder date and will convert it to nearest date. After pressing the date detected button, Taskio will setup reminder.
You can also experiment with different inputs like "in 10 minutes", "tomorrow 10:30", "next monday morning", "in 2 weeks", etc.
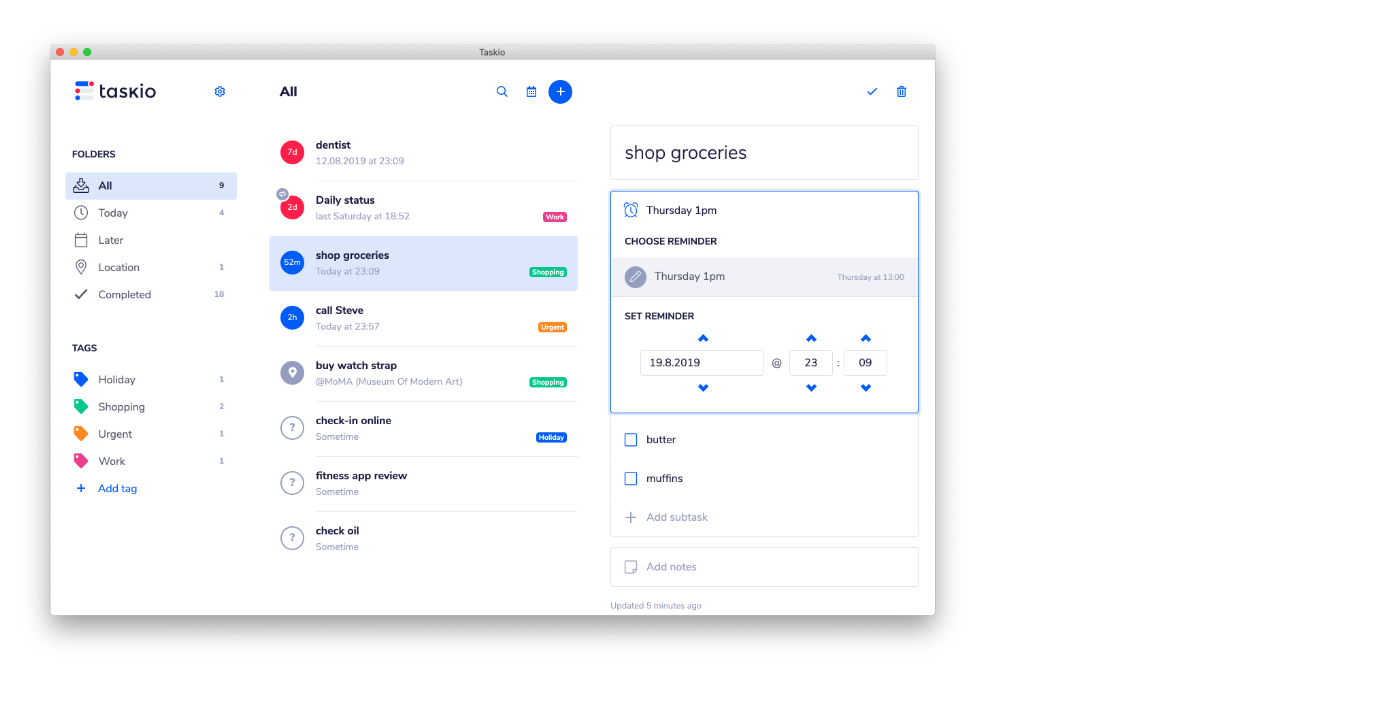
Calendar
On desktop or web version, calendar enables additional filtering of tasks in given tag or folder.
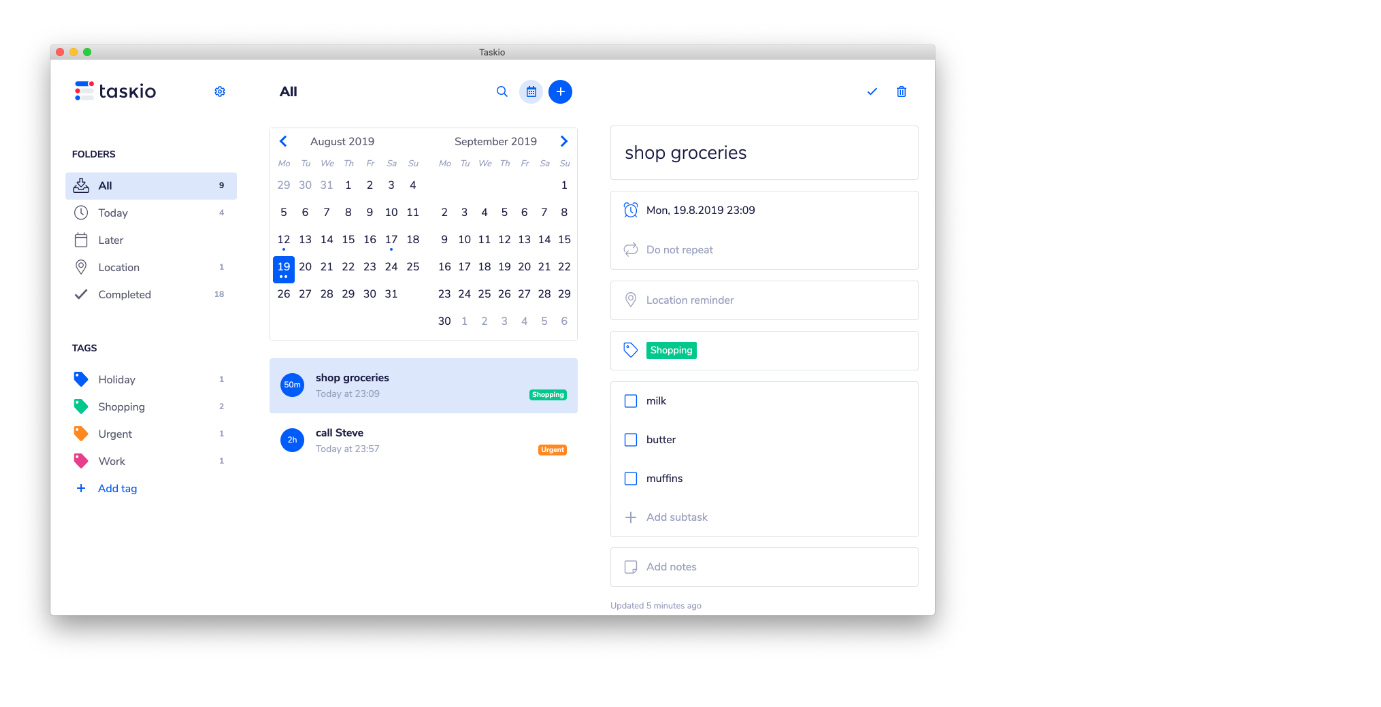
Tasks list on the bottom can be manipulated in the same way as in the Tasks List.
Task Recurrence
Task recurrence is available when a task has a reminder set. It can be choosen from predefined recurrence settings or users may defined their own (see Custom Recurrence). When a recurring task is completed, then a new task will be scheduled with the reminder set to the nearest recurrence time in future.
For example - when task with reminder set to "monday, 1/3/15 at 12:30pm" with "weekly" recurrence will be completed on tuesday, then a new task with reminder "monday, 1/10/2015 at 12:30pm" will be created.
By default new reminders are calculated from original reminder date. Enabling Repeat from completion will calculate new reminder date from current completion date.
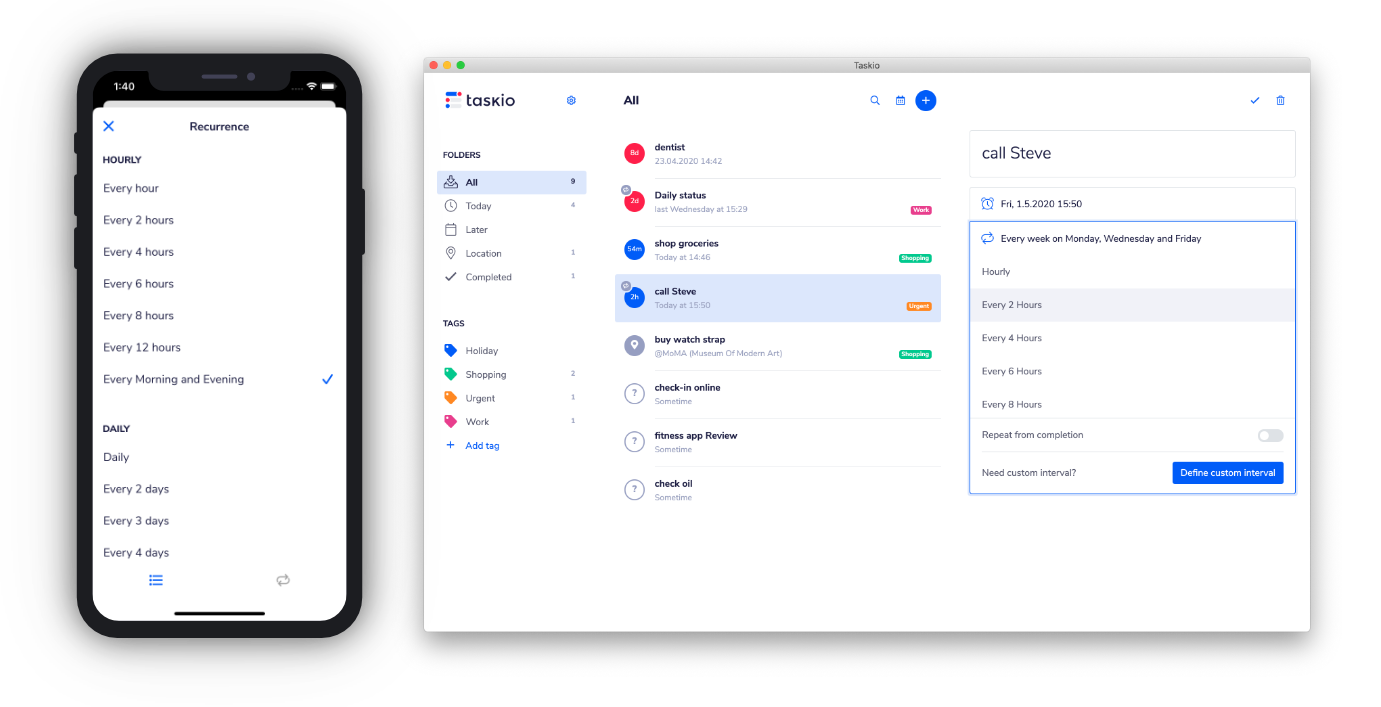
Custom Recurrence
Beside standard recurrence options, there's also possibility to define own recurrence rules.
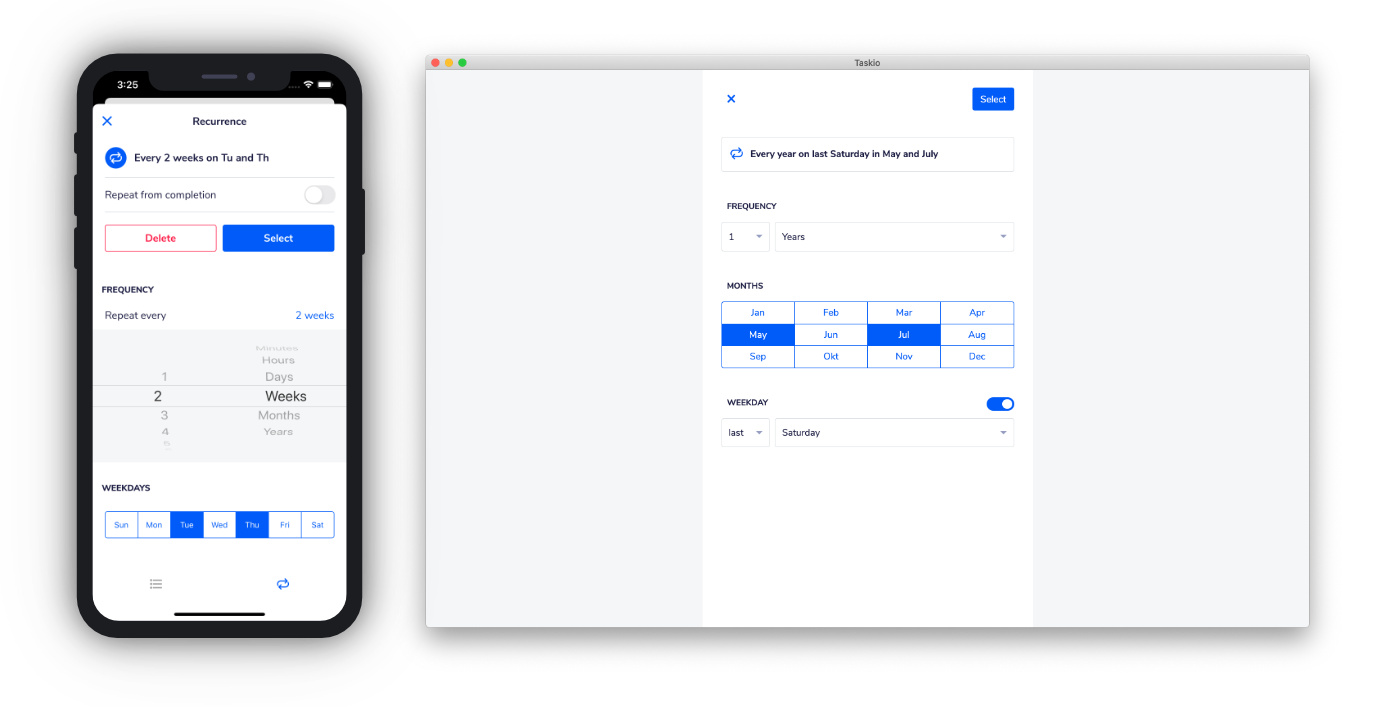
Subtasks
Each task can have several subtasks.
On mobile, tap on Add subtask to create new subtask. Tap on checkmark to complete/uncomplete subtask. Swipe left to reveal Delete action.
On desktop or web, write new subtask in Add subtask field and pressing Enter will create given subtask. Click on checkmark to complete/uncomplete subtask. Click on cross to delete given subtask.
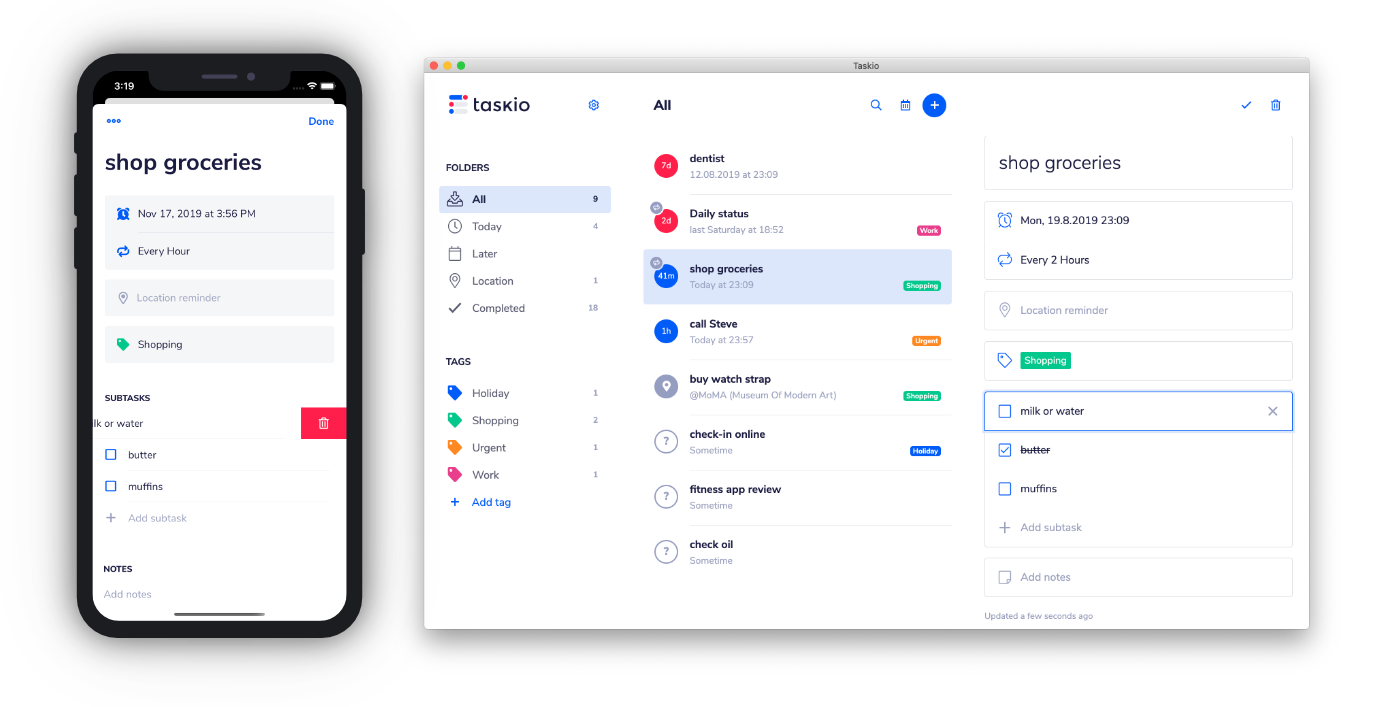
Location Based Reminders
Location based reminders reminds you when you're at the given location or when leaving the location. They will remind you any time you approach/leave the location until the task is completed or deleted.
There are several possibilities how you can specify the location where you would like to be reminded:
- Pick a location from map
- Search for an address
- Select current location
- Select saved (favorite) location
When you select a location, you can save it to favorites. Favorite locations can be deleted from list of favorite locations when selecting location for location based reminder.
Note: You can setup Location Base Reminders on every platform but Location Reminders are fired only on devices with GPS support (i.e. on iPhone, iPad or Android device).
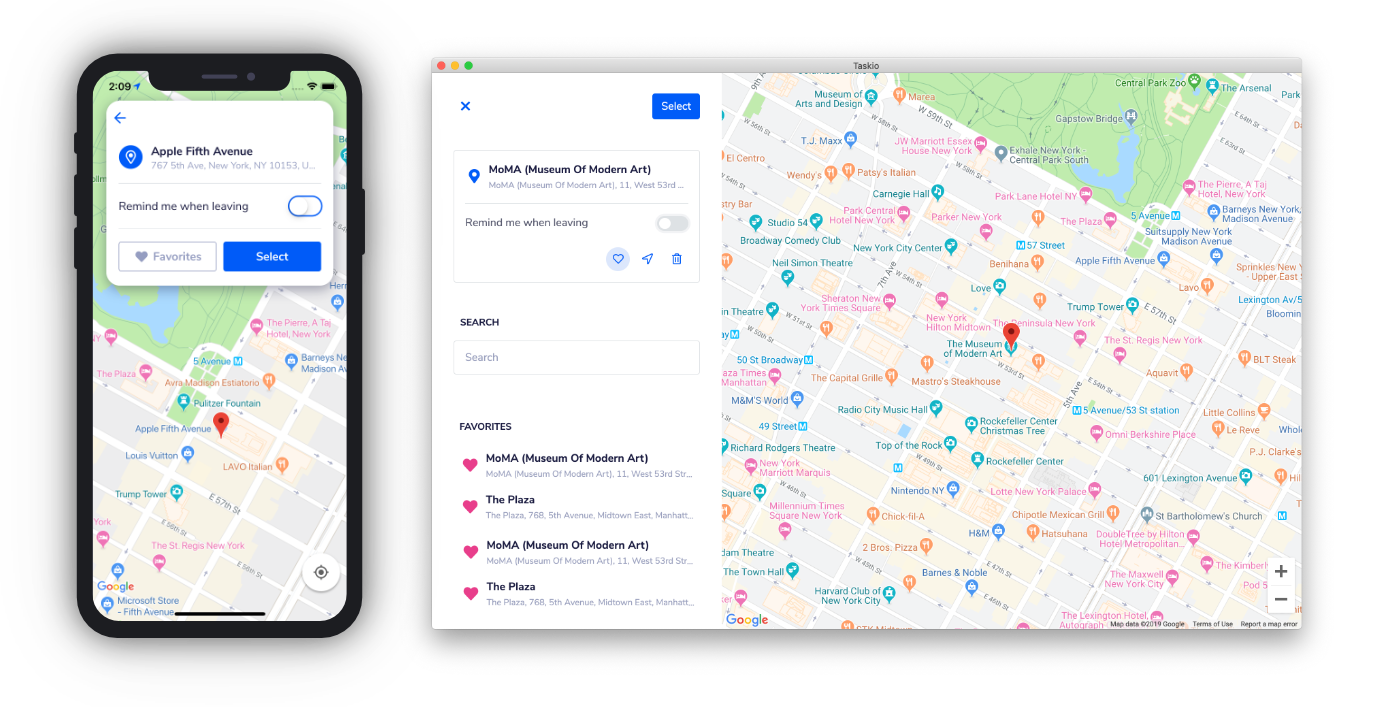
Settings
There are several additional options configurable in Taskio Settings.
Theme
This option allows to set preffered application's look and feel. This setting is synchronized accross devices.
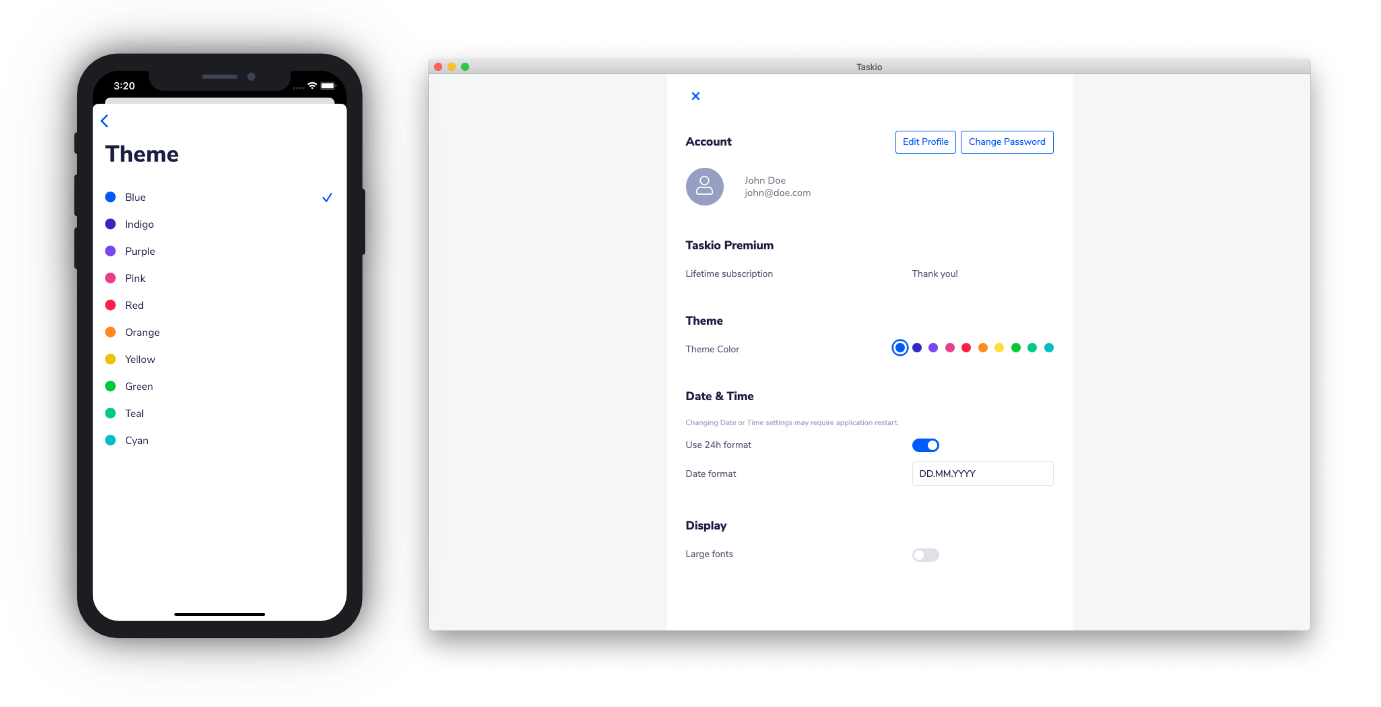
Dark Mode
This option allows to set preffered application's look and feel.
This setting is available only in Web, all other platforms detect Dark Mode setting automatically from System (i.e. if your system has Dark Mode turned on, then also Taskio will be in Dark Mode).
Date & Time
On desktop or web, this options menu allows to adjust Date and Time format.
This setting is synchronized accross devices.
Display
On desktop or web, this options menu allows to adjust font size.
Subscription renewal
Renewal
Taskio Premium Subscription is automatically renewed 24h prior to renewal date. No user action is needed and Taskio Premium Subscription will be extended by the same period.
Cancellation
Taskio Premium Subscription can be cancelled any time. More details about Taskio Premium Subscription cancellation is in Terms of Service
In order to cancell Taskio Premium Subscription bought in App Store, please follow Apple instructions.
In order to cancell Taskio Premium Subscription bought in Taskio Web Store, please follow PayPal instructions.